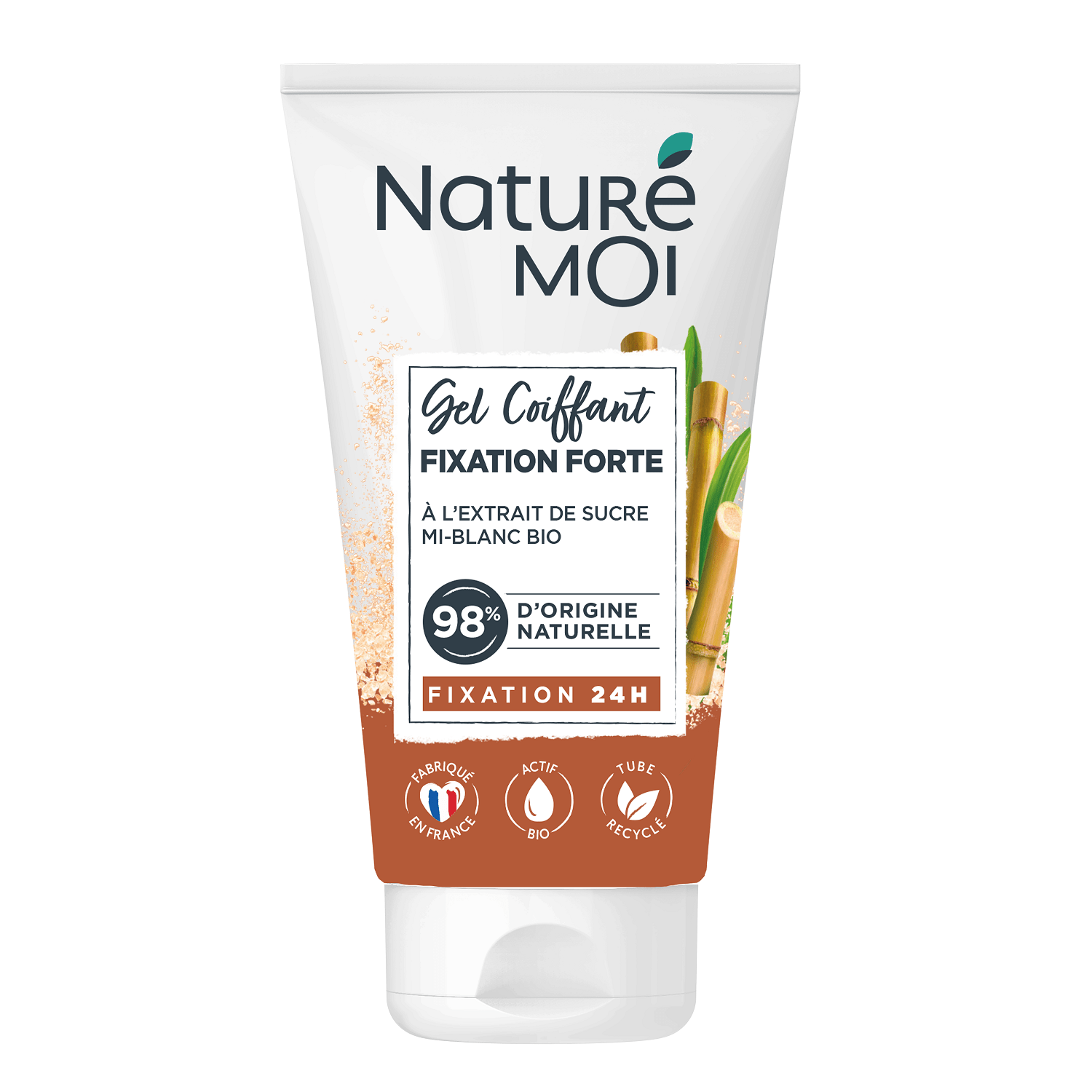Professional Style Hair Gel Extra Strong With Pro Vitamin B5 - Gel coiffant fixation extra forte | Makeup.be

Extra Hold Conditionnement Gel Tressage Cire Coiffante Cire Naturel Gloss Gel Coiffant Cire Cheveux | Fruugo BE

Naturé Moi - Gel Coiffant Effet Mouillé - Non Gras, Non Collant - Tenue 12 heures - Tous Types de Cheveux - 97% d'Origine Naturelle - Orge Bio - 150ml - Tube

BIOLANE - Gel Cheveux Coiffant - Bébé - Nouveau Packaging - Effet Mouillé - Fixe les Cheveux Fins - Coiffure - Ingrédients Naturels - 100ml - Fabriqué en France : Amazon.com.be: Bébé et Puériculture

Gel coiffant pour homme 2 en 1 avec peigne - Gel pour homme - Cire à cheveux pour homme - Gel coiffant pour modéliser les cheveux et coiffer naturel - Longue durée :

100ml 2-en-1 Mens Hair Wax Gel avec peigne Cheveux moelleux longue durée, Outil de gel coiffant Cire pour cheveux | Fruugo BE