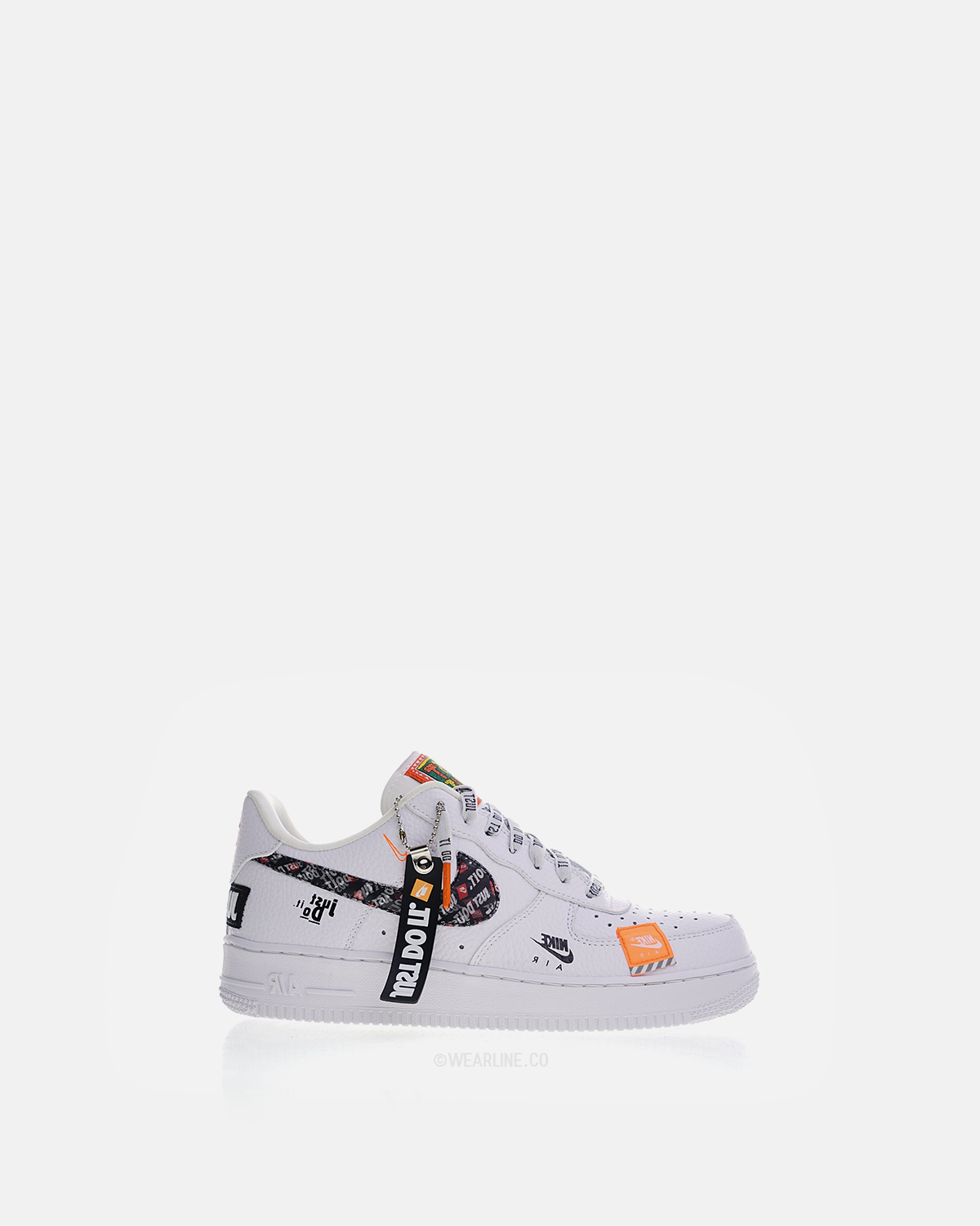Nike Air Force 1 '07 Premium Just Do It (Homme) au meilleur prix - Comparez les offres de Baskets & chaussures décontractées sur leDénicheur

Chaussures et baskets homme Nike Air Force 1 ´07 Premium "Just Do It" White/ White-Black-Total Orange | Footshop

Chaussures et baskets homme Nike Air Force 1 ´07 Premium "Just Do It" White/ White-Black-Total Orange | Footshop